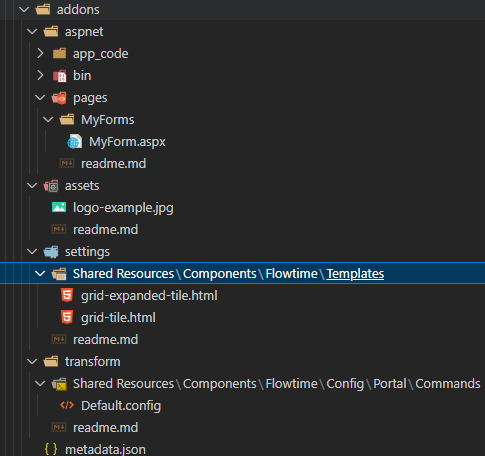Overview
You can customize the data and style of the case management boards and grids. Managers and team leaders use the boards and grids to execute allocation and assignment decisions. In some cases, the necessary information is stored in one of the process variables that dynamically changes as the process progresses, for example Case Urgency or Case Cost. To propagate this information to managers and leaders, you need to change the data display in the tile.
Templates
Creating custom templates prevents losing any changes made to the tile display templates on system upgrade.
The following folders contain templates that enable you to change the appearance of the grid and board controls.
~\Shared Resources\Components\Flowtime\Templates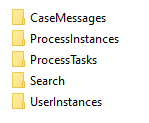 |
~\Shared Resources\Components\HotOperations\Flowtime\Templates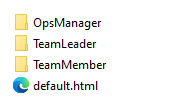 |
Board display customization
You can edit the default.html file to customize the board bucket item. For example, change its layout or content by adding a variable.
For the boards template customization, assign the custom default.html file to the HotOperations board display.
- Duplicate the tile configuration
default.htmlfile and modify as necessary. - Add the modified
default.htmlfile path to the relevant application variable.
For example:
Value for the Portal.HotOperations.Board.BucketTileTemplate.TeamLeader:
~\Shared Resources\Components\HotOperations\Flowtime\templates\TeamLeader\modifieddefault.html
Grid layout customization
You can customize the layout of the grids that support Tile display in the following HTML files:
- grid-tile.html: Configure the layout and appearance of the collapsed tile.
- grid-expanded-tile.html: Configure the layout and appearance of the expanded tile.
| Component | File location |
|---|---|
| Portal | [rootfolder]\Cora SeQuence\Flowtime\Shared Resources\Components\Flowtime\Templates\ProcessTasks |
| Case Management (Hot Operations) | [rootfolder]\Cora SeQuence\Flowtime\Shared Resources\Components\HotOperations\Flowtime\Templates\TeamMember[rootfolder]\Cora SeQuence\Flowtime\Shared Resources\Components\HotOperations\Flowtime\Templates\OpsManager[rootfolder]\Cora SeQuence\Flowtime\Shared Resources\Components\HotOperations\Flowtime\Templates\TeamLeader[rootfolder]\Cora SeQuence\Flowtime\Shared Resources\Components\HotOperations\Flowtime\Templates\SearchResults |
Board and grid display application variables
You can set up application variables to avoid losing any changes made to the tile display templates when the system is upgraded. Application variables are stored in the database and define the path of the tile display template.
NOTE
The following application variables are valid from V9.2–10.x.
| Application variables list | Application variables list for Hot Operations |
|---|---|
|
|
| *ProcessInstances: Used for the instances grid of a specific workflow (In the portal, go to All Cases and then select a specific workflow.) **UserInstances: Used for the Cases I Started grid | |
For example, the path to the template of the Team Member grid:~\Shared Resources\Components\HotOperations\Flowtime\Templates\TeamMember\MYgrid-tile.html
For more details, see this article.
NOTE
As default files are overwritten with every upgrade, create a custom template based on the HTML files provided.
Example of customized tile on the portal site (collapsed)
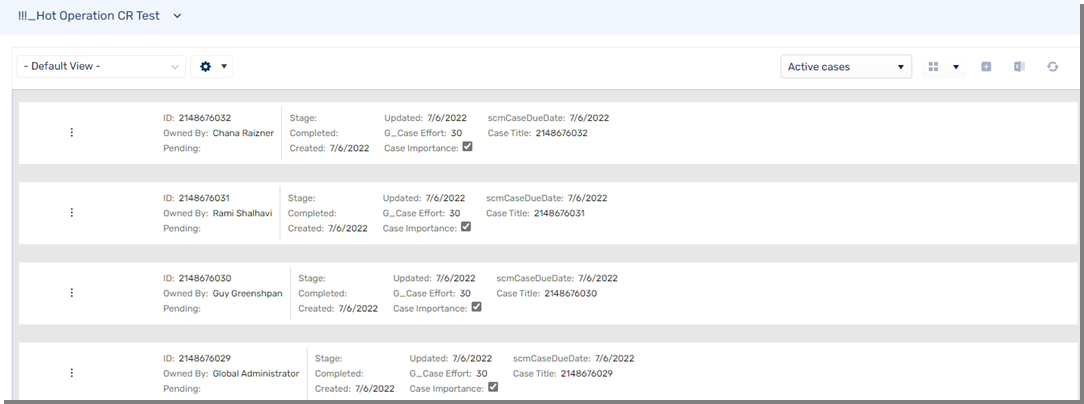
Example of customized tile on the portal site (expanded)
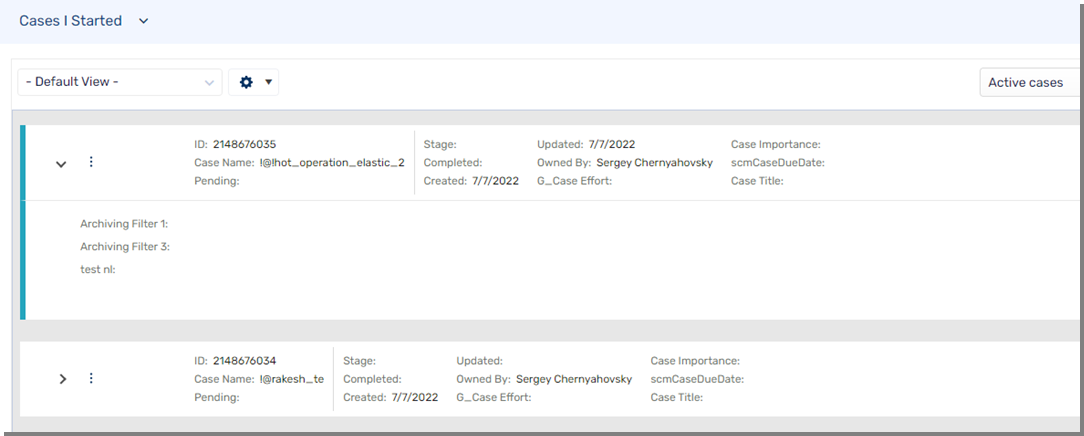
Deploy the customization
Make sure that you deploy the board and grid customization via the project template only as described in the Template Project for Portal Customization.
- Add your customized templates to the Settings folder as shown in the image.
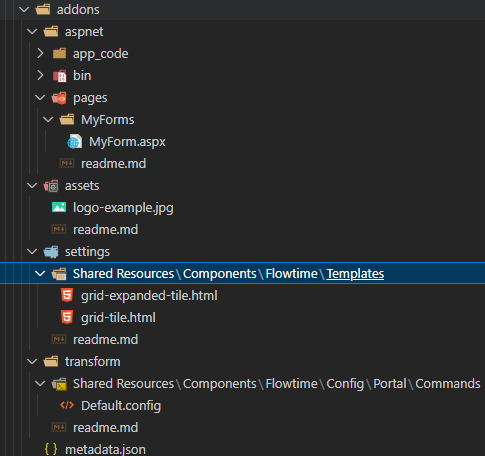
- Run the oneClick_Custom_Local.ps1 or the fast_Deploy_Local.ps1 functions accordingly.
For more details, see this article.