Manage Organization Settings
Last Modified on 07/03/2024 5:51 am EDT
Starting with V10.0, Cora SeQuence has been renamed to Cora Orchestration.
V10.7
Overview
Cora Orchestration provides a robust OBS (organizational breakdown structure) mechanism capable of handling large organizations with thousands of groups and subgroups. On the Organization Management page, based on your role you can create and manage organization groups and subgroups, add and edit employees, and assign roles to employees, among other things.

Managing your organization breakdown structure
In the Administration site home page, in the Manage Organization card, select Edit Organization.
The Organization Management page opens in a separate tab in the browser.
You can manage your organization breakdown structure directly from the organization tree, using the right-click menu. You can also use the navigation tabs, which provide the same functionality.
The Organization Tree pane is visible by default, and displays the first 20 groups for a Global Admin and a developer. An Access Controlled user can view only the groups they have access to. You can configure the number of groups that are displayed at a time.
To help you manage very large organization structures, with many groups and subgroups, you can hide the Organization Tree pane and work with the tabs.
Configuring the organization tree
You can set up application variables to change the default behavior of the Organization Tree.
| Key |
Description |
Values |
|---|
| Administration.Organization.Tree.Visible |
Hides or shows the organization tree. |
True (default)
False |
| Administration.Organization.Tree.PageSize |
Specifies the number of:
- Groups displayed by default
- Groups that load when user clicks Load more
|
Numeric numbers
- Default: 20
- 0: displays all groups, without "Load more"
|
Main actions
| Action |
Description |
|---|
| Load more groups |
- By default, the organization tree displays up to 20 groups at a time.
- To view additional groups, click Load more.
|
| Expand/Collapse organization tree |
- If the organization tree is configured to display in our system, you can use the Expand/Collapse icon to show or hide the tree. The tree is expanded by default.
- Collapsing the Organization Tree is helpful when you handle very large organizations because you can work directly on the required groups, without the need to locate them in a very long list with a complex hierarchical structure.
- The system remembers the user's last state, and displays the same when next time the user accesses the Organization Management page.
|
| Manage organization with tab functionality |
- The following tabs are available:
|
Copy Teams and Roles
(V10.6 onwards) |
- You can copy team memberships and roles from one employee to other employees.
- You can either additionally assign team memberships and roles of one employee to others, or override the employees' earlier team memberships and roles and assign the "from user's".
NOTE
This action is not available to the Access Controlled users.
|
| Navigate to subgroups |
- You can navigate between groups through the organization tree, or by clicking a step in the breadcrumb trail on top of the page.
- Groups that have been synced from an Active Directory are marked as such.
|
| Search |
- A search box is available on all pages.
- The search feature searches for groups or employees within the selected group.
- To search within the entire organization, you need to select Entire Organization.
- The Search field displays automatic suggestions that match the text that you type in.
|
| Add group |
- You can add a subgroup from the organization tree, or from the Subgroups tab.
NOTE
You can perform this action only if you are a Global Admin, a Developer, or an Access Controlled user with Full Control role. |
| Move group |
To move a group, you can:
- Drag it to the required group in the organization tree.
- Right click on the group and click the move option.
NOTE
You can perform this action only if you are a Global Admin or a Developer access level. |
| Add employee to group |
- You can add employees from the organization tree, or from the Employees tab.
- The list of employees displays up to 200 names.
- To find specific employees, search for their names.
- To select all the employees in the organization, select the Select all Employees option.
NOTE
You can perform this action only if you are a Global Admin, a Developer, or an Access Controlled user with Team Admin or Full Control role.
|
| Assign roles |
- To assign roles to employees, use the Employees Roles in Group tab.
- To assign a role or a number of roles to a large number of employees within a subgroup, go to the Assign Roles page.
NOTES
- You can perform this action only if you are a Global Admin, a Developer, or an Access Controlled user with with Team Admin or Full Control role.
- The Assign Roles page is useful when you have big groups of people that need to be assigned to specific roles.
- You can select Select All to assign roles to all the employees.
- If you do not select a role that is already assigned to an employee, that role is not removed from the employee. The Assign Roles page only assigns roles. It does not remove roles.
|
| Set group property |
- You can access the properties of a subgroup from the organization tree > Manage Properties, or from the Properties tab.
- On the subgroup properties page, you can:
- Edit the subgroup's name, and other properties, such as Calendar, and Cost per Person.
- Move the subgroup to a different location in the organization hierarchy.
- Delete the subgroup
NOTE
You can perform this action only if you are a Global Admin, a Developer, or an Access Controlled user with Full Control role. |
| Edit employee details |
- There are a couple of ways to access the Edit Employee Details page.
- Search for the employee, and from the list of results, click the employee name.
NOTE
You can perform this action only if you are a Global Admin, a Developer, or an Access Controlled user with Team Admin or Full Control role. |
| Delete employees |
- You can delete employees from any of the employees groups. Locate the employee name, and then click the delete button.
- You can delete all employees from the employee list by clicking the Remove All.
NOTE
You can perform this action only if you are a Global Admin, a Developer, or an Access Controlled user with Team Admin or Full Control role. |
V10.6
Overview
Cora Orchestration provides a robust OBS (organizational breakdown structure) mechanism capable of handling large organizations with thousands of groups and subgroups. On the Organization Management page you can create and manage organization groups and subgroups, add employees, and assign roles to employees, among other things.

Managing your organization breakdown structure
To access the Organization Management page, on the Administration site home page, select Edit Organization.
The Organization Management page opens in a separate tab in the browser.
You can manage your organization breakdown structure directly from the organization tree, using the right-click menu. You can also use the navigation tabs, which provide the same functionality.
The Organization Tree pane is visible by default, and displays the first 20 groups. You can configure the number of groups that are displayed at a time.
To help you manage very large organization structures, with many groups and subgroups, you can hide the Organization Tree pane and work using the tabs.
Configuring the organization tree
You can can set up application variables to change the default behavior of the Organization Tree.
| Key |
Description |
Values |
|---|
| Administration.Organization.Tree.Visible |
Hides or shows the organization tree. |
True (default)
False |
| Administration.Organization.Tree.PageSize |
Specifies the number of:
- Groups displayed by default
- Groups that load when user clicks Load more
|
Numeric numbers
Default: 20
0: displays all groups, without "Load more" |
Main actions
| Action |
Description |
|---|
| Load more groups |
- By default, the organization tree displays up to 20 groups at a time.
- To view additional groups, click Load more.
|
| Expand/Collapse organization tree |
- If the organization tree is configured to display in our system, you can use the Expand/Collapse icon to show or hide the tree. The tree is expanded by default.
- Collapsing the Organization Tree is helpful when you handle very large organizations because you can work directly on the required groups, without the need to locate them in a very long list with a complex hierarchical structure.
- The system remembers the user's last state, and displays the next time the user accesses the Organization Management page.
|
| Manage organization with tab functionality |
- The following tabs are available:
- Employees: Add employees to a subgroup, or edit existing employees.
- Subgroups: View all subgroups within a group, or add new subgroups.
- Employee Roles: Assign roles to employees within a subgroup or add employee to the selected group.
Tip: If you need to assign roles to a large number of employees in that group, click Assign Roles, and then select the employees and the role or roles that you want to assign to them.
- Properties: Edit the name of the subgroup.
|
Copy Teams and Roles
(V10.6 onwards) |
- You can copy team memberships and roles from one employee to other employees.
- You can either additionally assign team memberships and roles of one employee to others, or override the employees' earlier team memberships and roles and assign the "from user's".
|
| Navigate to subgroups |
- You can navigate between groups through the organization tree, or by clicking a step in the breadcrumb trail on top of the page.
- Groups that have been synced from an Active Directory are marked as such.
|
| Search |
- A search box is available on all pages.
- The search feature searches for groups or employees within the selected group.
- To search within the entire organization, you need to select Entire Organization.
- The Search field displays automatic suggestions that match the text that you type in.
|
| Add group |
- You can add a subgroup from the organization tree, or from the Subgroups tab.
|
| Move group |
To move a group, you can:
- Drag it to the required group in the organization tree
- Use the move icon (
 ) next to it on the Subgroups tab ) next to it on the Subgroups tab
- Click Move on the Properties tab, or on the organization tree.
|
| Add employee to group |
- You can add employees from the organization tree, or from the Employees tab.
- The list of employees displays up to 200 names.
- To find specific employees, search for their names.
- To select all the employees in the organization, select the Select all Employees option.
|
| Assign roles |
- To assign roles to employees, use the Employees Roles in Group tab.
- To assign a role or a number of roles to a large number of employees within a subgroup, go to the Assign Roles page.
NOTES
- The Assign Roles page is useful when you have big groups of people that need to be assigned to specific roles.
- You can select Select All to assign roles to all the employees.
- If you do not select a role that is already assigned to an employee, that role is not removed from the employee. The Assign Roles page only assigns roles. It does not remove roles.
|
| Set group property |
- You can access the properties of a subgroup from the organization tree > Manage Properties, or from the Properties tab.
- On the subgroup properties page, you can:
- Edit the subgroup's name, and other properties, such as Mailbox, Calendar, and Cost per Person.
- Move the subgroup to a different location in the organization hierarchy.
- Delete the subgroup
|
| Edit employee details |
- There are a couple of ways to access the Edit Employee Details page.
- From any of the employees lists, locate the employee name, and then click the edit button.
- Search for the employee, and from the list of results, click the employee name.
|
V9.0-V10.5.x
Overview
Cora SeQuence provides a robust OBS (organizational breakdown structure) mechanism capable of handling large organizations with thousands of groups and subgroups. On the Organization Management page you can create and manage organization groups and subgroups, add employees, and assign roles to employees, among other things. 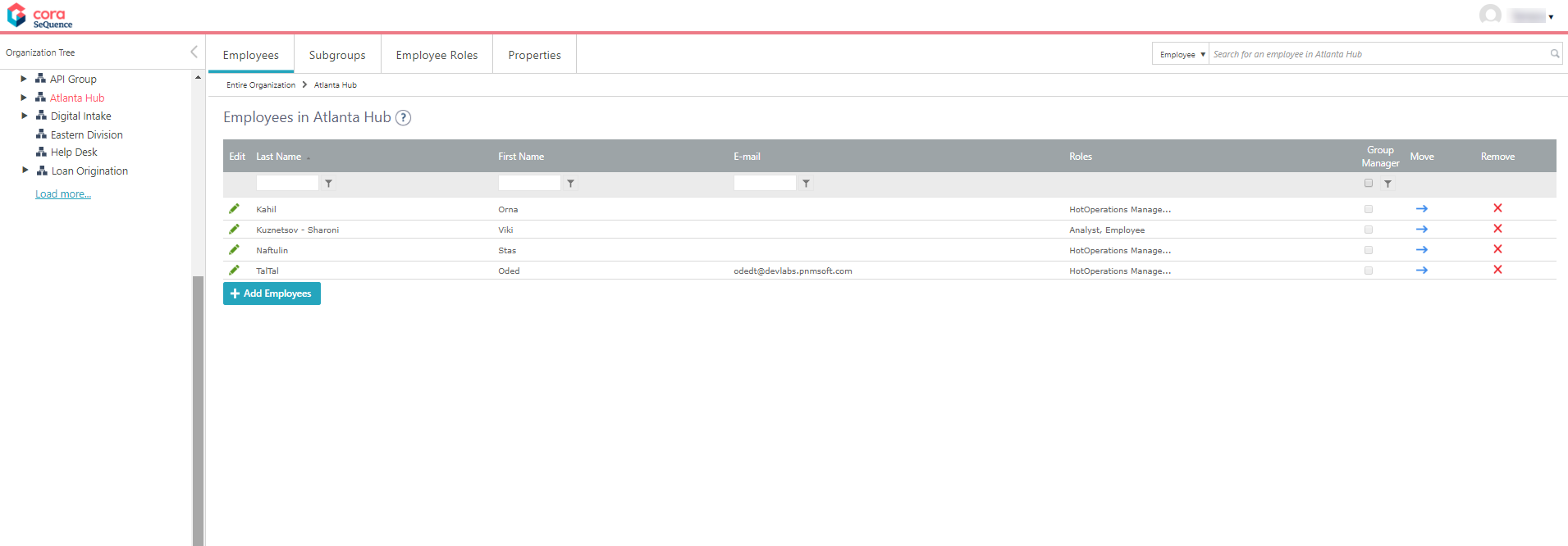
Managing your organization breakdown structure
To access the Organization Management page, on the Administration site home page, select Edit Organization.
The Organization Management page opens in a separate window.
You can manage your organization breakdown structure directly from the organization tree, using the right-click menu. You can also use the navigation tabs, which provide the same functionality.
The Organization Tree pane is visible by default, and displays the first 20 groups. You can configure the number of groups that are displayed at a time.
To help you manage very large organization structures, with many groups and subgroups, you can hide the Organization Tree pane and work using the tabs.
Configuring the organization tree
You can can set up application variables to change the default behavior of the Organization Tree.
| Key |
Description |
Values |
|---|
| Administration.Organization.Tree.Visible |
Hides or shows the organization tree. |
True (default)
False |
| Administration.Organization.Tree.PageSize |
Specifies the number of:
- Groups displayed by default
- Groups that load when user clicks Load more
|
Numeric numbers
Default: 20
0: displays all groups, without "Load more" |
Main actions
| Action |
Description |
|---|
| Load more groups |
- By default, the organization tree displays up to 20 groups at a time.
- To view additional groups, click Load more.
|
| Expand/Collapse organization tree |
- If the organization tree is configured to display in our system, you can use the Expand/Collapse icon to show or hide the tree. The tree is expanded by default.
- Collapsing the Organization Tree is helpful when you handle very large organizations because you can work directly on the required groups, without the need to locate them in a very long list with a complex hierarchical structure.
- The system remembers the user's last state, and displays the next time the user accesses the Organization Management page.
|
| Manage organization with tab functionality |
- The following tabs are available:
- Employees: Add employees to a subgroup, or edit existing employees.
- Subgroups: View all subgroups within a group, or add new subgroups.
- Employee Roles: Assign roles to employees within a subgroup or add employee to the selected group.
Tip: If you need to assign roles to a large number of employees in that group, click Assign Roles, and then select the employees and the role or roles that you want to assign to them.
- Properties: Edit the name of the subgroup.
|
| Navigate to subgroups |
- You can navigate between groups through the organization tree, or by clicking a step in the breadcrumb trail on top of the page.
- Groups that have been synced from an Active Directory are marked as such.
|
| Search |
- A search box is available on all pages.
- The search feature searches for groups or employees within the selected group.
- To search within the entire organization, you need to select Entire Organization.
- The Search field displays automatic suggestions that match the text that you type in.
|
| Add group |
- You can add a subgroup from the organization tree, or from the Subgroups tab.
|
| Move group |
To move a group, you can:
- Drag it to the required group in the organization tree
- Use the move icon (
 ) next to it on the Subgroups tab ) next to it on the Subgroups tab
- Click Move on the Properties tab, or on the organization tree.
|
| Add employee to group |
- You can add employees from the organization tree, or from the Employees tab.
- The list of employees displays up to 200 names.
- To find specific employees, search for their names.
- To select all the employees in the organization, select the Select all Employees option.
|
| Assign roles |
- To assign roles to employees, use the Employees Roles in Group tab.
- To assign a role or a number of roles to a large number of employees within a subgroup, go to the Assign Roles page.
NOTES
- The Assign Roles page is useful when you have big groups of people that need to be assigned to specific roles.
- You can select Select All to assign roles to all the employees.
- If you do not select a role that is already assigned to an employee, that role is not removed from the employee. The Assign Roles page only assigns roles. It does not remove roles.
|
| Set group property |
- You can access the properties of a subgroup from the organization tree > Manage Properties, or from the Properties tab.
- On the subgroup properties page, you can:
- Edit the subgroup's name, and other properties, such as Mailbox, Calendar, and Cost per Person.
- Move the subgroup to a different location in the organization hierarchy.
- Delete the subgroup
|
| Edit employee details |
- There are a couple of ways to access the Edit Employee Details page.
- From any of the employees lists, locate the employee name, and then click the edit button.
- Search for the employee, and from the list of results, click the employee name.
|


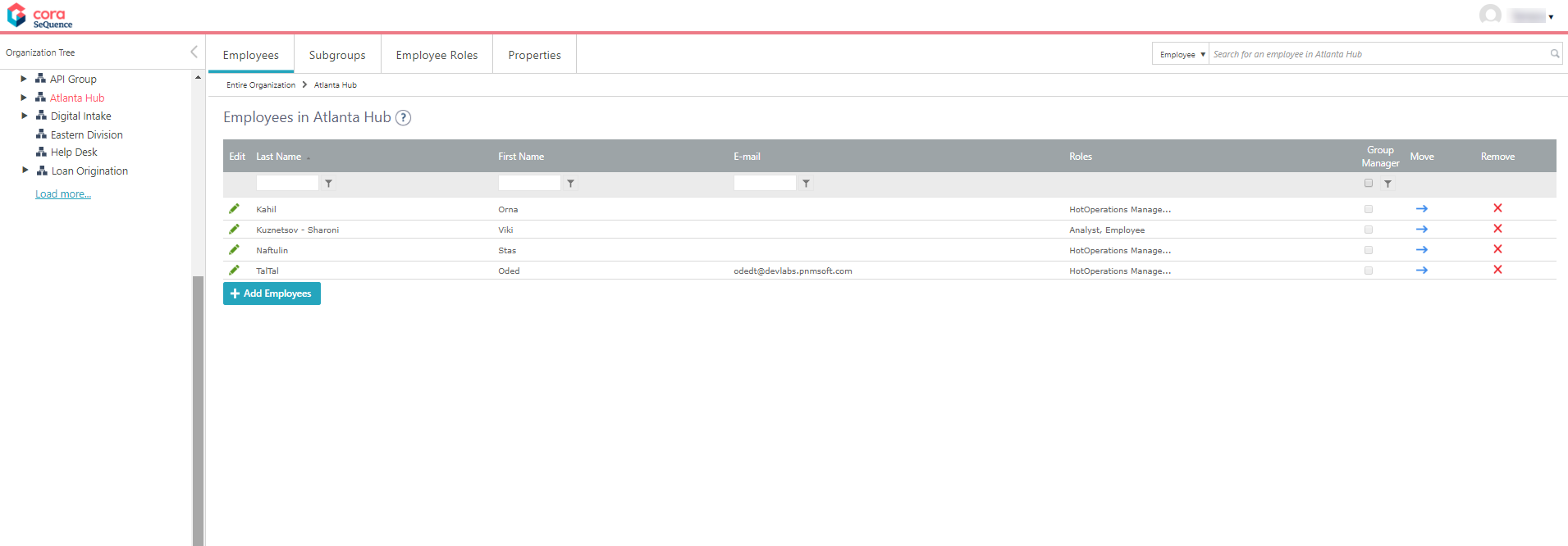
 ) next to it on the Subgroups tab
) next to it on the Subgroups tab